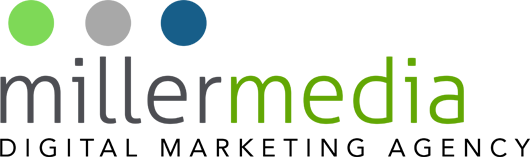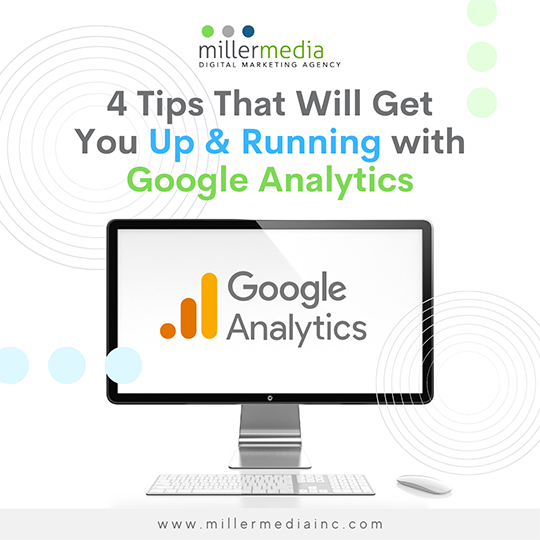Learn where to find data on website traffic, user engagement, events, and conversion reports with Google Analytics 4. Previous you may have been using, Universal Analytics, that was session-based and used hit types such as page hits, event hits, and social interaction hits. Google Analytics 4, on the other hand, is event-based meaning all hits like “pageview” are now events. Confused? No worries, here are 4 tips to help you get you up and running:
- Site Traffic
Look at Users or Sessions to help you measure site traffic. Users represent an individual who visited your website and Sessions represent “visits” or the different times a user visited your site. To view site traffic metrics, open the Life cycle > Acquisition > Traffic acquisition report. The report should automatically report using default channel grouping. If user counts don’t match, it is because Google Analytics 4 shows “active users,” whereas Universal Analytics focuses on total users, and the default channel groupings are defined differently.
2. User Engagement
View user engagement metrics for article pages so you can learn what types of content to produce more of and which topics require further analysis. Google Analytics’ engaged sessions provide more context to understanding users’ behavior on-site by including any user that has spent at least ten seconds on a page. You can adjust this length of time from the default 10 seconds up to 60 seconds within Data Stream > More Tagging settings. Engaged sessions are great for blogs and publishers or news websites because it accounts for when a user may have had a positive experience reading or watching a video without triggering a secondary hit.
3. Events
An event measures a user’s interaction with your website. Enable enhanced events by clicking he gear icon in the bottom left of your screen and select Data Streams located under the Property column. Then, select your data stream and click the gear icon under Enhanced measurement. Toggle all current and future relevant events for your site. To view user event metrics, open Life cycle > Engagement > Events report. The events report shows all automatically collected events and any enhanced measurement events you’ve added.
4. Conversions
Use conversions (in UA this was named goals) to measure user activities that contribute to the success of your business. Examples of this would be if a user completes a form, interacts with a chatbot, or downloads a file. To mark an event as a conversion, click Configure > Events. Locate the desired conversion in the existing events table and click the toggle on the far right to mark the event as a conversion. Gray means the user interaction will record as a regular event and blue means that the event will also display as a conversion. Then, open the Life cycle > Engagement > Conversions report. You will see automatically collected events and any event that you manually marked as a conversion. Analyze conversion events in-depth, afterwards, click on the blue event name to view conversions by marketing channel or page. It shows which pages had the most conversions and which marketing channel the user came from.
Still struggling to understand Google Analytics? Call 248.528.3600 to consult an expert.